안녕하세요~ 2달러입니다.
오늘은 컴퓨터 빛의 속도로 바로 끄는 방법을 알려드릴께요
초 간단합니다. 아이콘 하나만 만들어서 작업 표시줄에 고정해 주시면 됩니다.
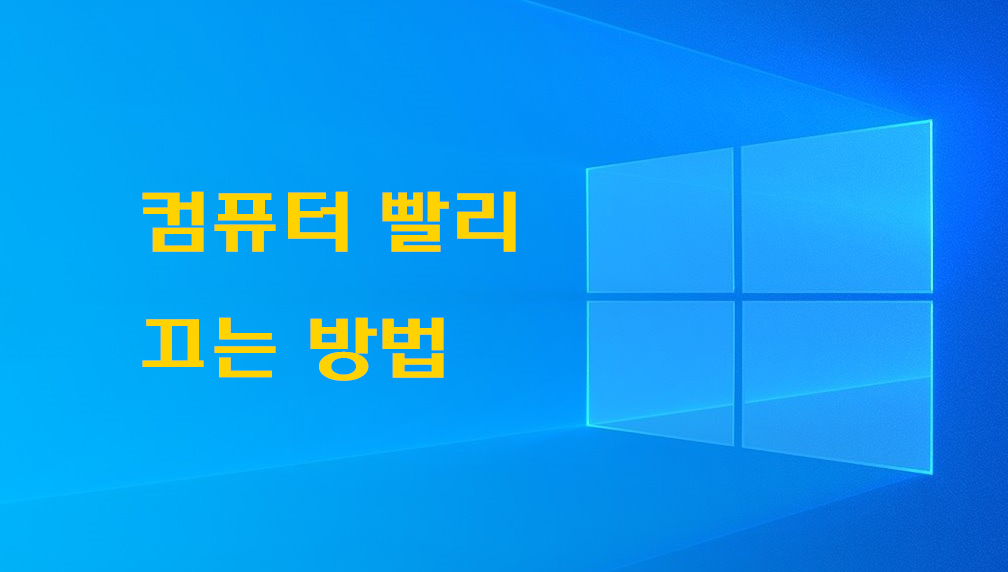
컴퓨터 빨리 끄는 방법 (아이콘 누르면 바로 끄짐)
컴퓨터를 가장 빨리 끄는 방법은 전원코드를 확 잡아서 빼버리면 됩니다 ㅜㅜ
아니면 전원 버턴을 꾸욱누르시면 되겠죠 ㅜㅜ
이렇게 하시면 둘다 컴퓨터가 맛탱이가 가버리겠지요 우헤헤~
그러니 제가 알려드리는 방법으로 차근차근 따라해 보시기 바랍니다.
렛츠고~~
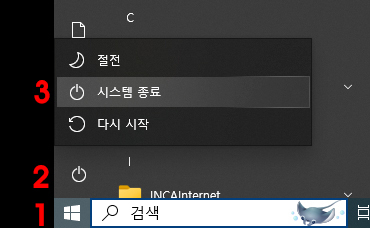
일반적으로 컴퓨터를 끄시려면 (1-2-3) 3단계를 거쳐서 끄셔야 합니다.
저같이 성질급한 사람들은 정말 힘들죠
이제 버턴 한번으로 끌 수 있는 방법을 알려드리겠습니다.
* 아이콘 만들기
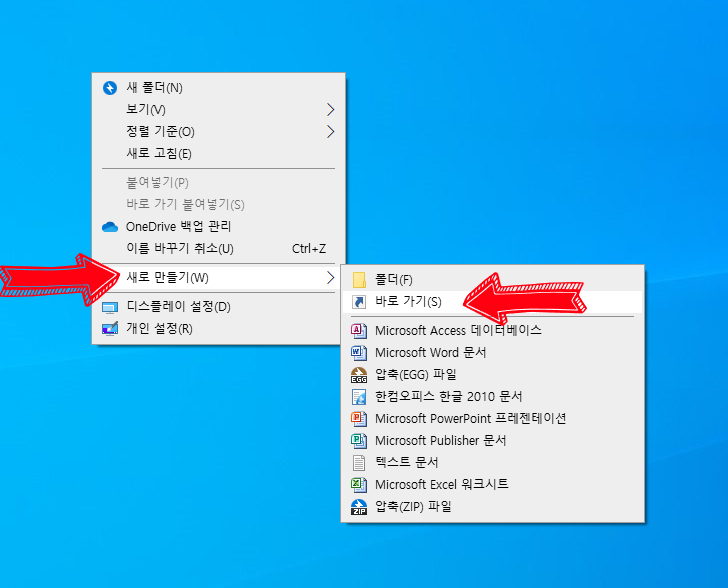
- 바탕화면에서 마우스 우클릭 > 새로 만들기 > 바로가기 선택
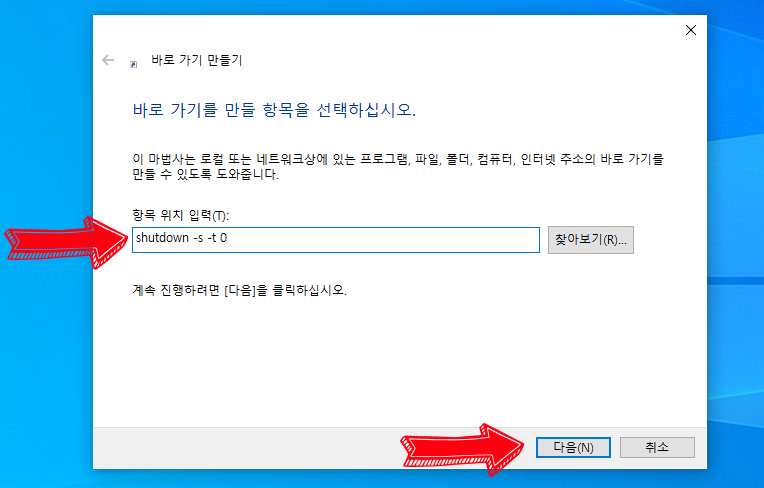
2. 새창이 뜨면 > 항목 위치 입력 빈란에 > shutdown -s -t 0 그대로 입력 > 다음 클릭
( 복사해서 입력해 주세요 t 다음에 숫자 0 입니다.)
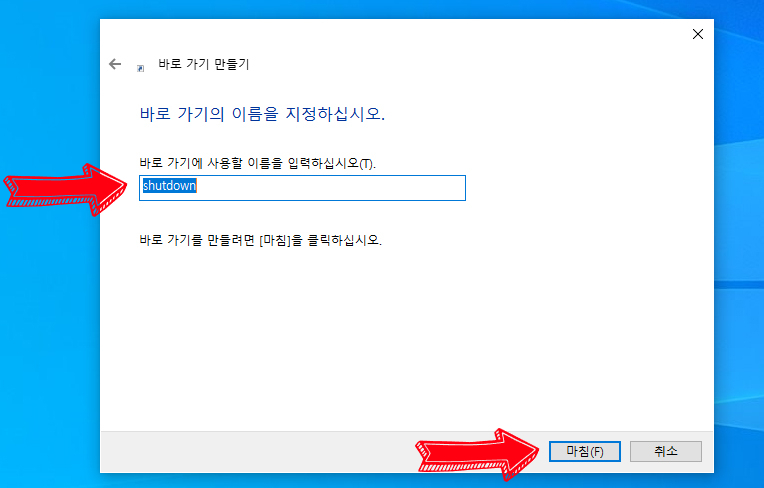
3. 말 그대로 바로 가기의 이름을 지정합니다. 그대로 두셔도 되고 이름을 바꾸셔도 됩니다. > 마침 클릭

4. 바로가기 아이콘 완료 : 이제 이 아이콘을 더블클릭하면 컴퓨터가 바로 끄집니다. 초간단하죠
근데 뭔가 아이콘 모양이 ㅎㅎ 좀더 이쁜 아이콘으로 바꾸어서 제대로 전원끄기 버턴으로 만들어 보아요
* 아이콘 변경 후 > * 작업 표시줄에 고정
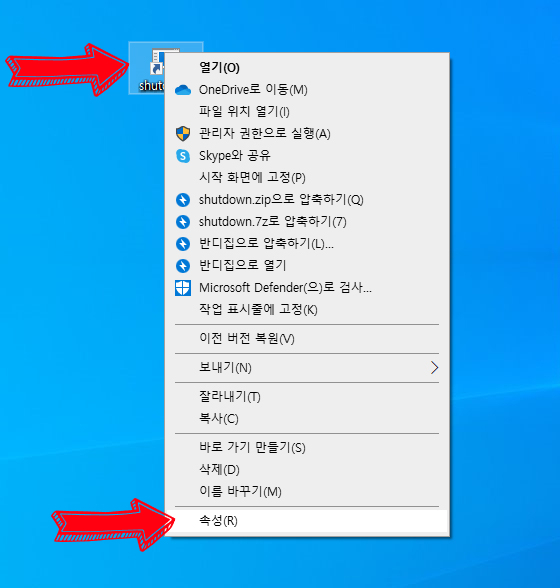
- 만든 아이콘에 마우스 우클릭 > 속성 클릭
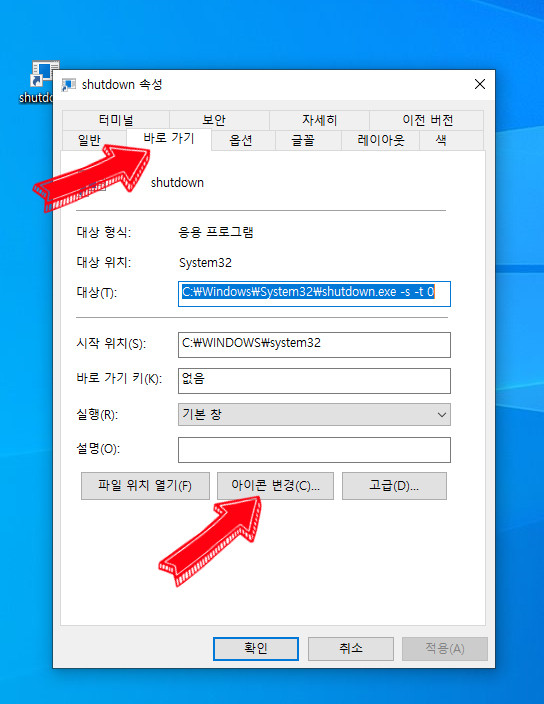
2. shutdown 속성 창이 뜹니다 > 바로가기 탭에서 > 아이콘 변경 클릭
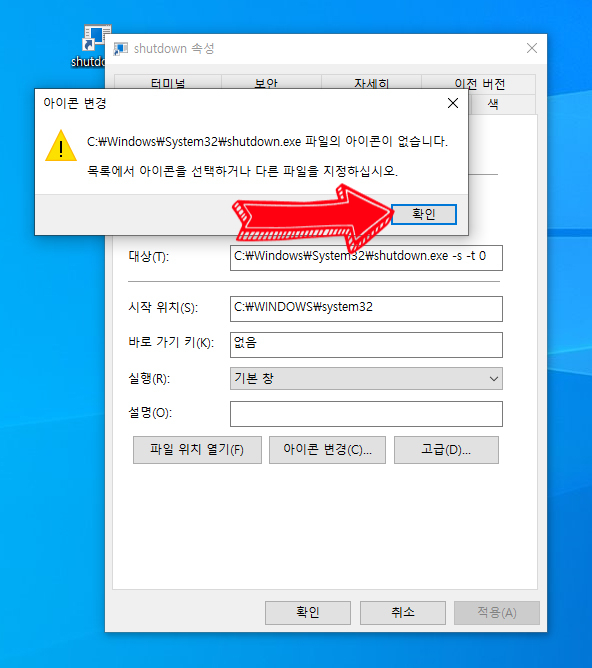
3. 확인 클릭
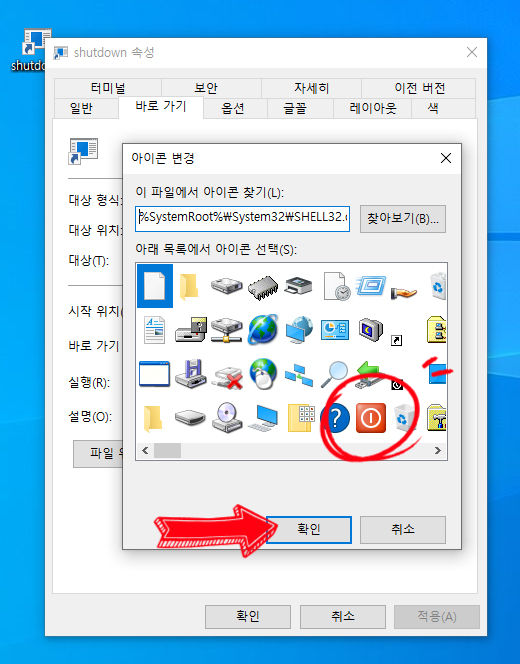
4. 마음에 드시는 걸로 아이콘을 선택하셔도 좋겠지만 전원 버튼 모양의 아이콘이 있네요
전원 아이콘 선택 > 확인 클릭
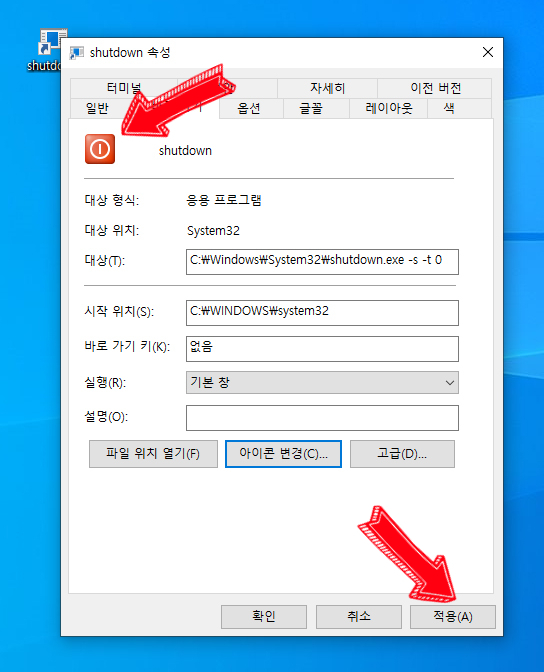
5. 아이콘 변경된것 확인 후 > 적용 클릭
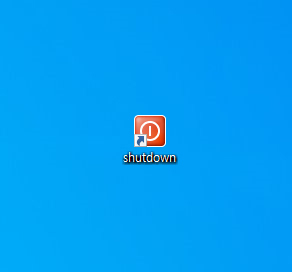
6. 바탕 화면에 전원 끄기 버턴 아이콘이 멋지게 변경되었습니다.
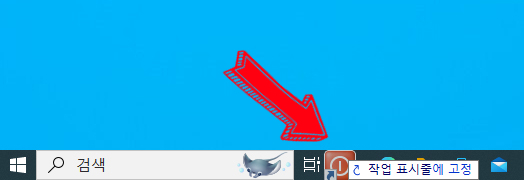
7. 이제 아이콘을 드레그 해서 작업 표시줄에 고정해 주시면 끝입니다.
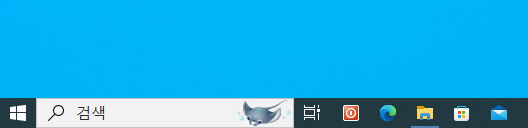
8. 확인 > 깔끔하니 전원 버튼이 작업표시줄에 만들어 졌습니다.
이제 컴퓨터 끄기 전원버튼을 한번 클릭하시면 바로 컴퓨터가 빛의 속도로 끄집니다 ^^
야호~ 이제 성질급한 한국인들의 스트레스를 해결했군요 ㅎㅎㅎ
피건한데 빨리 컴퓨터 끄고 잡시다~! ㅎㅎ
그리고 뭔가 궁금증이 생기죠 위에서
shutdown -s -t 0
애는 무슨 명령어 일까요
shutdown : 말그대로 종료
s : 시스템 종료
t : 시간
0 : 0초
* 풀어보면 : 종료 - 시스템 종료 - 시간 0초
응용해보기
shutdown -r -t 60
종료 - 다시시작 - 시간 60초
이런 식으로 응용을 할 수 가 있겠죠
응용버턴도 만들어서 간편하게 사용할 수 있어서 좋아요

오늘은 컴퓨터 빨리 끄는 방법 (아이콘 누르면 바로 끄짐)에 대해 포스팅 해보았습니다.
간단하게 만들어서 평생 편하게 사용해 보아요 ㅎㅎ
그럼 잇님들 오늘도 즐거운 하루보내세요~
'정보-꿀팁' 카테고리의 다른 글
| 추석 인사말 문구 한가위 명절 문자 메시지 이미지 그림 (109) | 2023.09.24 |
|---|---|
| 추석 명절 선물 순위 베스트 7 (80) | 2023.09.23 |
| 구글 애드센스 수익 지급 계좌 등록 방법 (각 은행 영문명 SWIFT / 지급일정) (99) | 2023.09.15 |
| 아이폰 사진 누끼따기 저장하는 방법 초간단 (100) | 2023.09.11 |
| 카드 포인트 5분안에 바로 현금화해서 계좌 입금 받기 (여신금융협회) (99) | 2023.08.26 |



